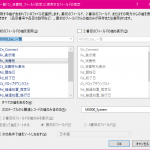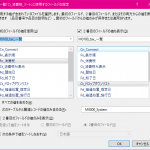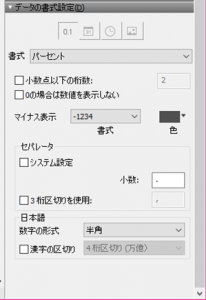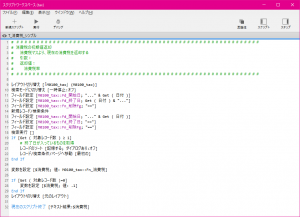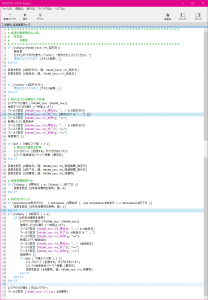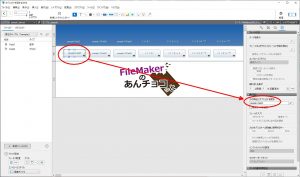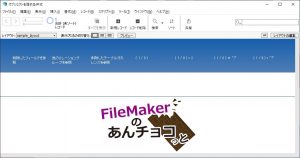Warning: Use of undefined constant - assumed ' ' (this will throw an Error in a future version of PHP) in /home/kogakusha-web/www/itc/wp-content/themes/perth/template-parts/content.php on line 41
Filemakerのシステムで、入れ替えなどで時々発生することとして、旧バージョンも並行して一時的に利用する…という事があります。
ファイルをダブルクリックしても、fmpプロトコルで起動しても、最新のFileMaker(最後にインストールしたFileMakerのバージョン)で開いてしまうため、旧ファイルを一発で開きたい!という時に困ります。
FileMaker18からはfmpプロトコルでバージョン指定が出来ますが、過去のFileMakerではできないのです。
【対策】
Windows10のみの検証になります。
あしからず。
【環境】
Windows10
【作成方法】
1)ショートカットを作成時に、プログラムフォルダーにあるFileMakerの対象バージョンのexeを指定。
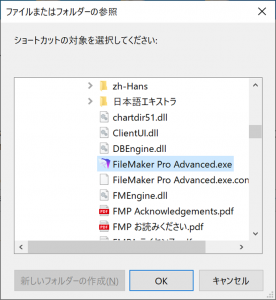
2)できたショートカットを右クリックでプロパティを表示
3)リンク先 を編集します。
現在は言っているexe指定の後ろに半角スペースを入力、そのあとに開きたいファイルのパスを書き込みます。
※スペース入りのフォルダーなので、保存時にエラーになりやすいです、その時はダブルコーテーションで囲みましょう
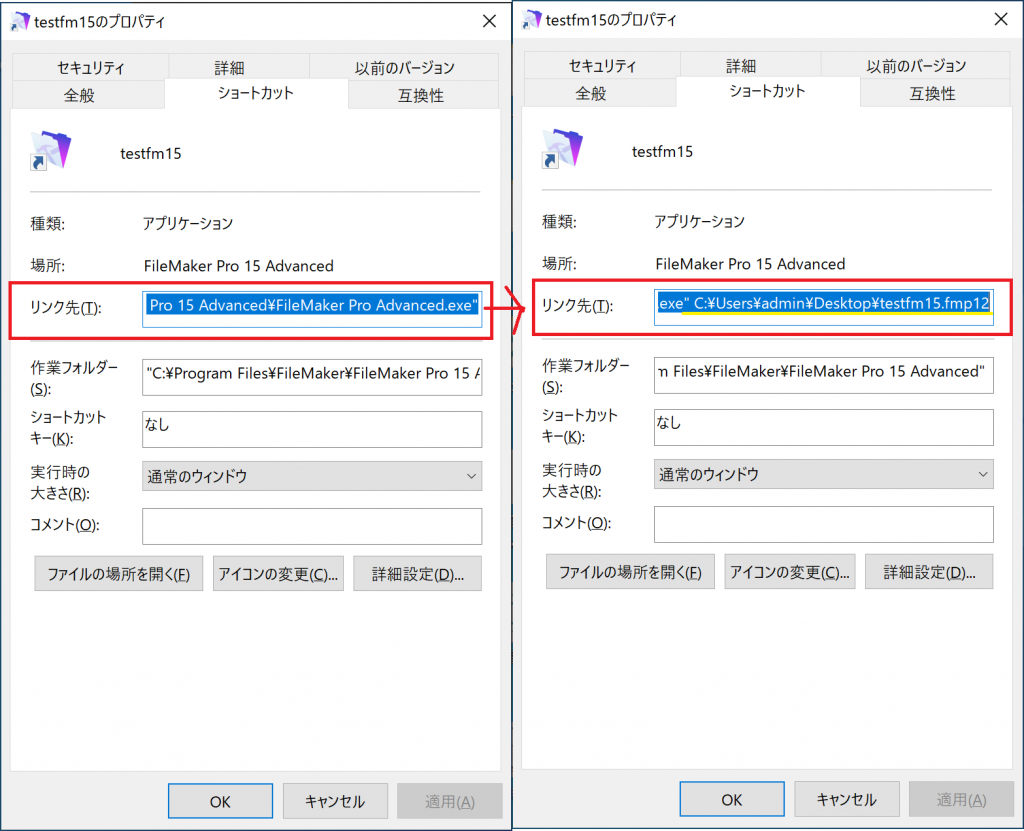
保存が完了すると、アイコンがショートカットからFMの対象バージョンのアイコンに変わります。
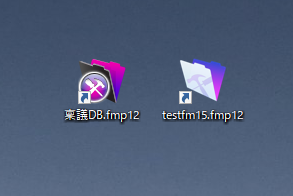
■ローカルファイル指定例
"C:\Program Files\FileMaker\FileMaker Pro 13 Advanced\FileMaker Pro Advanced.exe" C:\ファイルのあるディレクトリー\testfm13.fmp12
■サーバー指定例
"C:\Program Files\FileMaker\FileMaker Pro 15 Advanced\FileMaker Pro Advanced.exe" fmp://999.999.999.999/testfm15.fmp12
Warning: Use of undefined constant php - assumed 'php ' (this will throw an Error in a future version of PHP) in /home/kogakusha-web/www/itc/wp-content/themes/perth/template-parts/content.php on line 55
詳細