FileMakerではアプリを起動することが出来ます
初めてでも実行できるものからやってみませんか?
- 簡単なメール起動
- アプリ起動1:ブラウザー起動
- アプリ起動2:ディレクトリを指定して起動
- アプリ起動3:それでも出来ないものは
- リモートアクセスも起動?!
●環境
・Windows
・FileMaker19
お試しファイルはこちら >> ダウンロードファイル
.
実行しているスクリプトは「T_EventOpen」です。こちらをご確認ください。
リストに表示しているドロップダウンの値をIf文で判別して処理の切り替えを行っています。
アイコンが付いているボタンをクリックすると起動します。
1)メール起動
[メールを送信]スクリプトステップでメールアドレスを指定してメールソフトを起動。これは基本ですね!
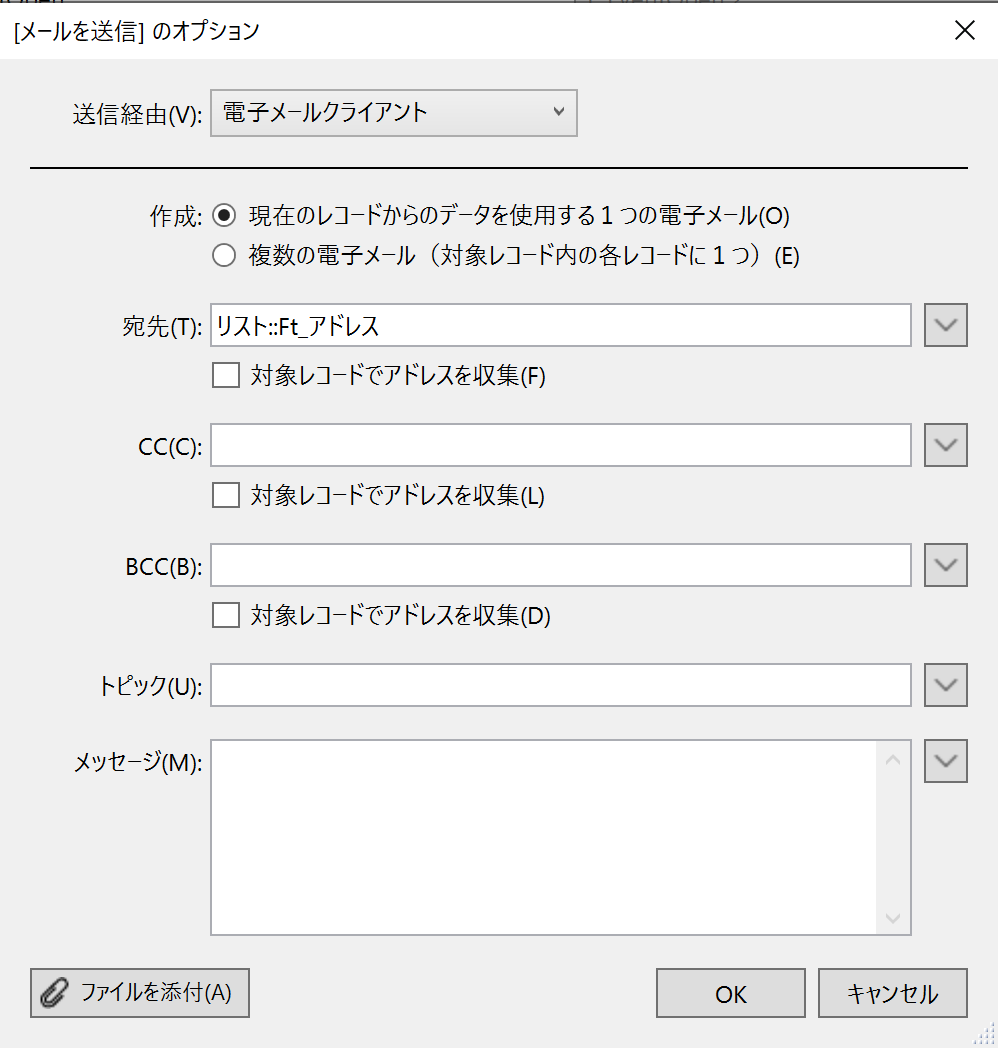
.
2)アプリ起動1:URLをブラウザー起動
ブラウザーアプリの指定で起動してみましょう
今回三つ記述していますが、お試しファイルではChromeが起動します!
※もしもChromeが入っていない場合、「T_EventOpen」スクリプトを開いてコメントアウトしているedgeかIEのスクリプトを有効化し、Chromeはコメントアウトしてください。
Chrome.exe {URL} msedge.exe {URL} IEXPLORE.exe {URL}

.
3)アプリ起動2:ディレクトリを指定して起動
ディレクトリを指定してみましょう
Windowsのディレクトリをエクスプローラーで起動できます。記述は下記になります
explorer {指定ディレクトリ}
デスクトップをご自身のデスクトップのアドレスに書き換えて実行してください。
(例:C:\Users\admin\Desktop)
![]()
.
4)アプリ起動3:それでも出来ないものは
アプリ指定のExeで指定しても起動しないものも中にはあります。
その場合はコマンドで実行します。
今回は、ローカルのFileMakerをコマンド起動させるようにします。
cmd /c {アドレス}
実行動作としては、「cmd」でコマンドプロントを立ち上げます。
次にオプションの「/c」で実行後のコマンドプロントを閉じています。
ここでの注意点は、お試しファイルではアドレスが「C:\Users\admin\Desktop\Event送信_サブファイル.fmp12」となっていますが、
こちらはご自身のデスクトップに「Event送信_サブファイル.fmp12」名の空ファイルを作成・設置をし、ディレクトリ(C:\Users\{ログインユーザー名}\Desktop\)に書き直してください。
![]()
.
〇リモートアクセスも起動?!
実はコマンド実行でIPを指定することでリモートアクセスの起動も出来ちゃいます。
これは特殊な内容ですが、外部にあるサーバをリモート管理する場合に、IP管理が大変! となったら便利ですよ!
お試し版にはIPは登録していませんが、XXX.XXX.XXXの箇所を修正して接続可能なリモートアクセス先に設定することで起動ができます。
![]()
.
そのほか
いかがでしたか?
応用としては、サイトやIP、社内ソフトの管理ファイルの作成も可能になります。
スクリプト「T_EventOpen」を弄ってみましょう
Event送信を駆使すれば、パラメータを持たせて付随する情報を載せることも可能ですね。
また、ログインユーザーを設定して、どのユーザーが何を見ることができるか管理することも可能です。

